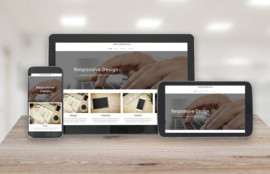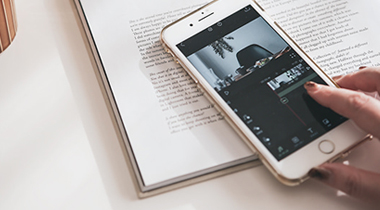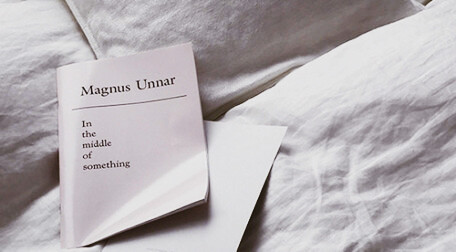フォトスタイリストのヤノミサエです。
ホスト(主催者)からZoomへの招待URLをもらったら、どうやったらいいの?
はじめてなので不安なんだけど!
そんな方のために、手順を詳しくご紹介していきますね。
安心して進めてください^^
Zoomに参加する方法(スマホ・タブレット編)
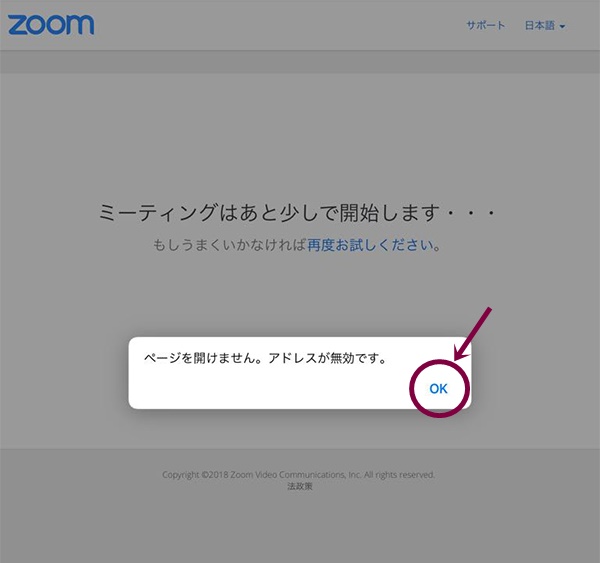
1・招待URLをクリックするとこのような表示が出ます。
気にせず、OKをタップします。
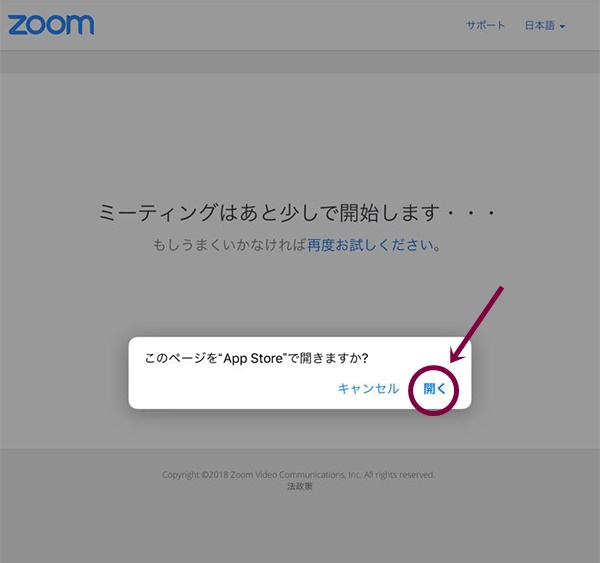
2.アプリインストールへ進みますので、開くをタップします。
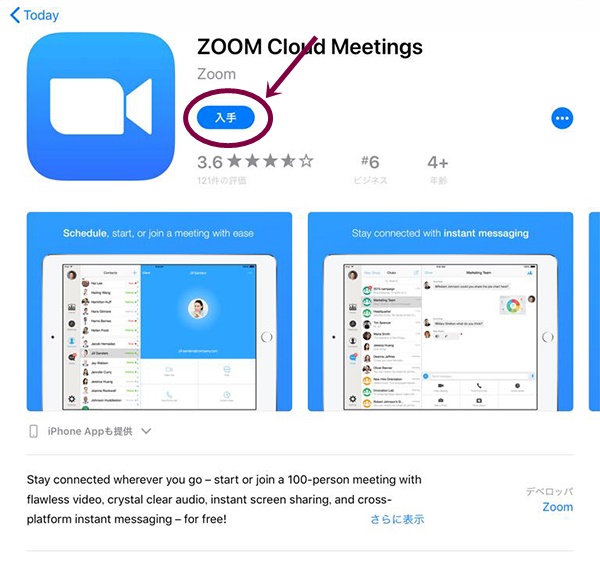
3.入手をタップして、パスワードを入力して、インストールします。
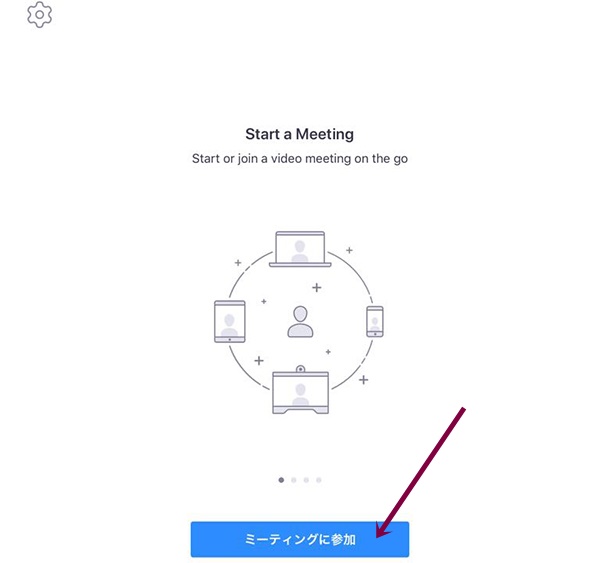
4.アプリが立ち上がりますので、ミーティングに参加をタップします。
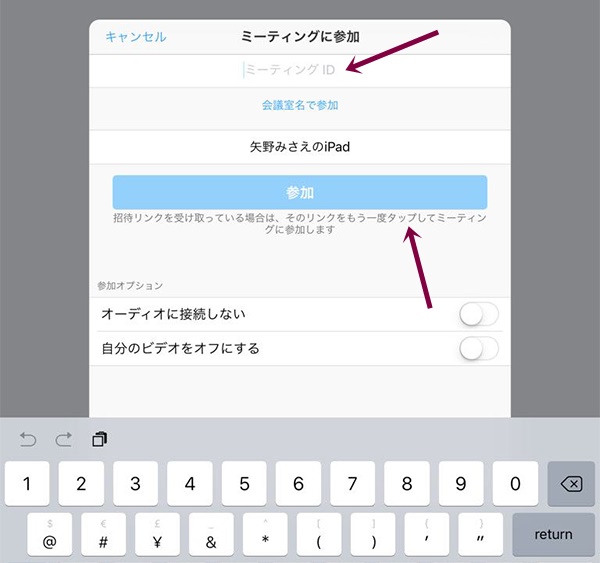
5.ミーティングに参加するための方法は2つあります。
ミーティングIDが分かる場合は入力して、参加をタップ。
ミーティングIDが分からない、入力が面倒な場合は、招待URLが記載されているメールに戻り、URLをタップ。
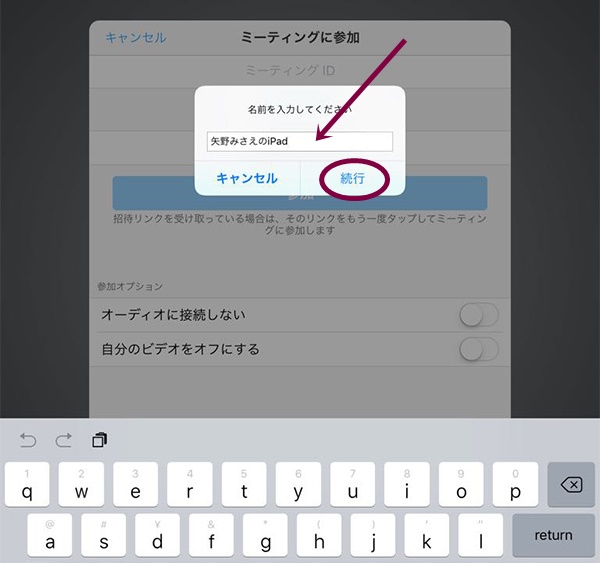
6.ミーティングに参加した時に表示される名前を入力します。
ここで注意していただきたいことがあります。申し込み時の名前と一致しないとホストは混乱するかもしれませんので、ある程度分かるようにしておくか、ホストに申請しておくとベターですね。(例・山本さんが申し込んでるのに名前がハニオだと混乱します、笑)
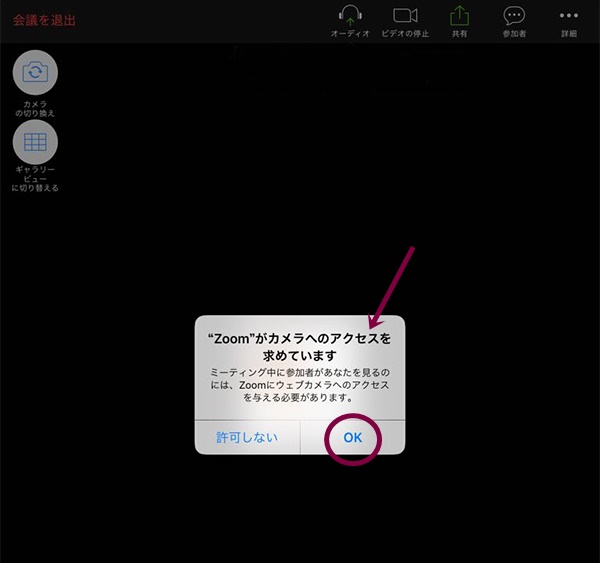
7.ウェブカメラへのアクセスはOKをタップします。
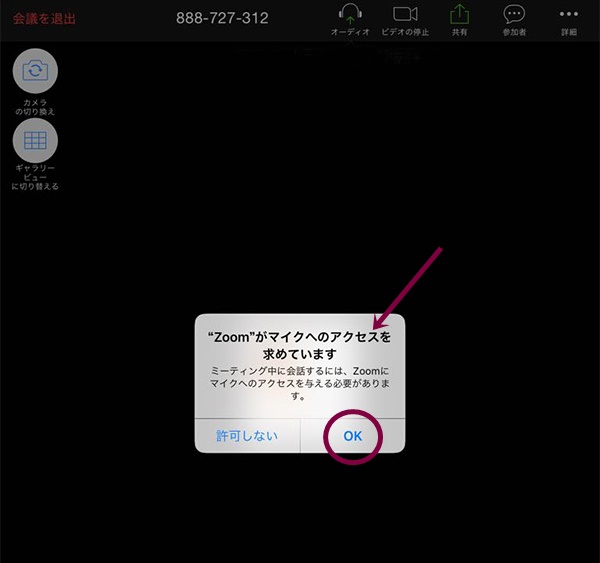
7.マイクへのアクセスもOKをタップします。
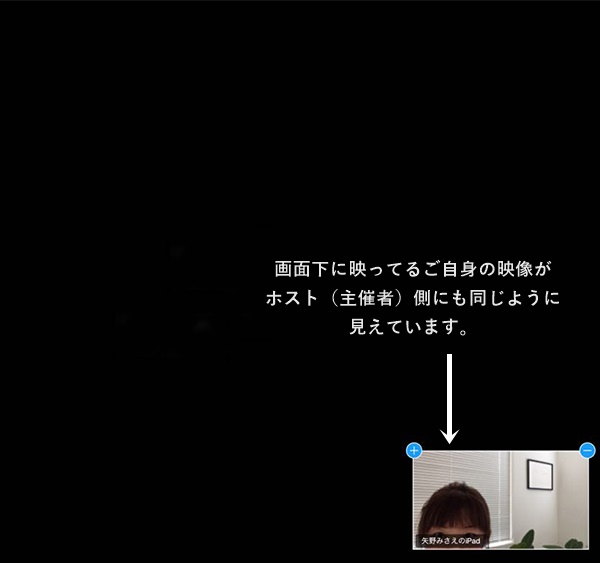
8.これで設定が完了して、ミーティングに参加できました。
画面下にご自身が映っています。いきなり自分が映っていてびっくりされるかもしれませんが、これと同じものがホスト側にも表示されています。背景に見せたくないものが映ってしまっている、この場所は見せたくない、と思われたら場所を移動してください。
また、ご自分の顔自体を映さないという選択も出来ます。5の参加の時点で「自分のビデオをオフにする」にしておけばOKです。また、ミーティングに参加してからでも、ビデオのマークをタップしてオフにすることも可能です。
私の開催しているオンラインレッスンはマンツーマンですので、ほかの方にお顔を見られたり、内容を聞かれることもありませんので、出来れば表示するにしていただけると大変ありがたいです。お話を進めている最中でお顔を拝見しながら、「今聞こえにくかったかな?」など判断したりしています^^
手順で書くと大変そうに見えますが、はじめての方でも1分とかからず参加される方も多いです。表示に沿って進んでいただければOKですので、気楽に進んでくださいね。
スタンドを利用して快適受講♪
タブレットやスマホで受講する場合、講座中ずっと持ったままというのはとても大変です。スタンドを使う事をおすすめします。スタンドは角度の調整が出来るものが大変便利です。顔の映り具合なども変えれます。100円ショップなどで売っているものでも十分使えますので、用意しておくとベターです。
★Amebaブログはコチラ★
フォトスタイリングブログ「Everyday photostyling!!!」
猫ブログ「ねこインテリアBOOK~猫4匹と心地よい大人のひとり暮らし~」
初の自著がおかげさまで重版出来いたしました!