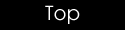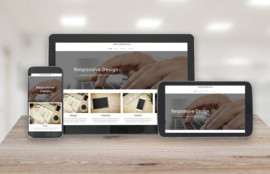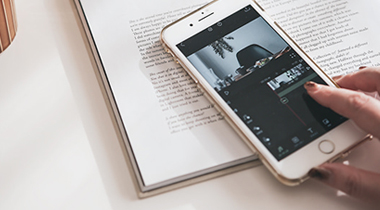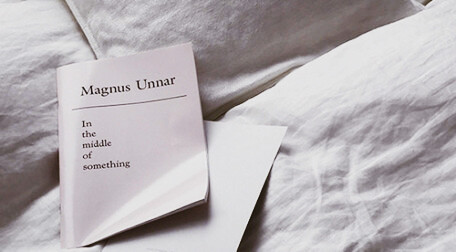フォトスタイリストのヤノミサエです。
ホスト(主催者)からZoomへの招待URLをもらったら、どうやったらいいの?
はじめてなので不安なんだけど!
そんな方のために、手順を詳しくご紹介していきますね。
安心して進めてください^^
Zoomに参加する方法(パソコン編)
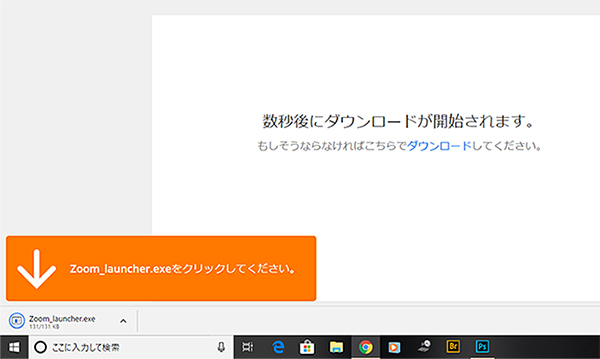
1・招待URLをクリックするとこのような表示が出ます。
自動でZoomのダウンロードが開始され、インストールまでしてくれますので、何もしなくてOK。もしダウンロードが自動で始まらなかったら、手動でダウンロード~インストールを行います。
このあと、「コンピュータでオーディオに参加」という表示が出た場合はクリックしてください。パソコンのマイク・スピーカーを使いますという意味です。
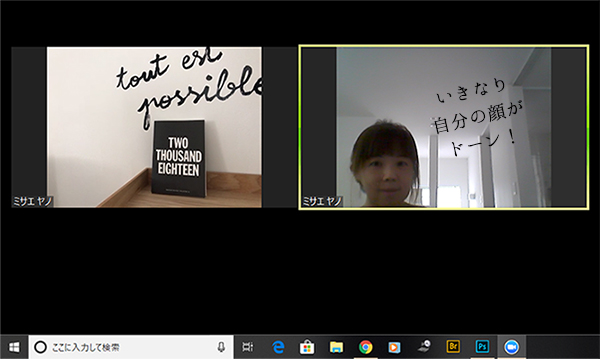
2.いきなりZoomに参加となり、パソコン画面に自分の顔が表示されます。
突然のことでびっくりされるかもしれませんが、誤作動ではありませんので焦らなくても大丈夫。ビデオ会議ですので^^
画面に映っている自分の映像は、同じものがホスト側にも表示されています。背景に見せたくないものが映ってしまっている、この場所は見せたくない、と思われたら場所を移動してください。
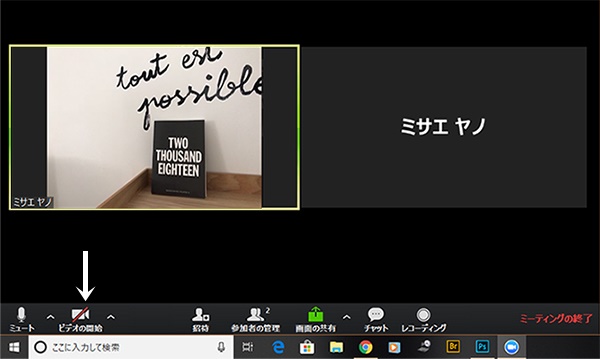
3.ご自分の顔自体を映さないという選択も出来ます。(名前の表示だけになります)画面下にカーソルを移動すると操作ボタンが各種出てきます。ビデオのマークをクリックすることで、表示する・表示しないにすることも可能です。
私の開催しているオンラインレッスンはマンツーマンですので、ほかの方にお顔を見られたり、内容を聞かれることもありませんので、出来れば表示するにしていただけると大変ありがたいです。お話を進めている最中でお顔を拝見しながら、「今聞こえにくかったかな?」など判断したりしています^^
★Amebaブログはコチラ★
フォトスタイリングブログ「Everyday photostyling!!!」
猫ブログ「ねこインテリアBOOK~猫4匹と心地よい大人のひとり暮らし~」
初の自著がおかげさまで重版出来いたしました!